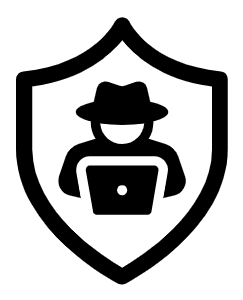Do you know what to do when your system is slow? Or when your audio stops working? What if an application simply refuses to close? You can resolve such problems by implementing the troubleshooting process. Though this area is commonly associated with technical support or help desk roles, IT professionals and regular computers users should know how to troubleshoot fundamental computer issues that could arise during day-to-day operations.
Troubleshooting is a systematic approach adopted in handling problem solving and involves finding and fixing issues in processes/systems to make them operational again. Many different things could cause a problem with your computer. In some cases, you may need to use several different approaches before finding a solution; other problems may be easy to fix. No matter what’s causing the issue, troubleshooting will always be a process of trial and error.
In this post, we will be working with the Windows operating system (Specifically Windows 10), with it being the most widely used computer OS in the world.
Windows 10 can bring up a few problems, just like any other software. It can be frustrating when you cannot connect to a network or have issues starting up the PC. Luckily, there are several built-in Windows tools that can assist users with identifying and solving some common Windows problems.
I’ll introduce and walk you through some of the tools that can help you in troubleshooting your Windows system, keep reading. The tools we will be covering in this post are:
- Chkdsk
- Dism
- SFC
- Task Manager
- Windows Update
- Disk Cleanup
- Disk Defragment
- Device Manager
- Event Viewer
- Reliability Monitor
- Resource Monitor
- Service Manager
- System Restore
- System Configuration
- Advanced Startup
- Windows Troubleshooters
CHKDSK
This is a built-in disk check tool that scans through your entire hard drive to find and fix problems. The most common method to use this tool is via the command prompt, but there is an alternative here if you mind using the command line.
Any time you have hard drive errors, chkdsk can assist in resolving them. It can check the file system and file system metadata of a volume for logical and physical errors.
To access the chkdsk via the command line
- Open Start or click the Windows Key.
- Search for cmd, right-click the top result Command Prompt, and select the Run as administrator option.

This brings up the command prompt box, type the command chkdsk C: (assuming your main hard drive is the C drive) to perform a quick check and press Enter


If used without parameters, chkdsk displays only the volume status and does not fix any errors. If used with the /f, /r, /x, or /b parameters, it fixes errors on the volume.
The command chkdsk C: /f fixes errors on the disk. Checks the file system and fixes any issue involving information stored in the file system
The command chkdsk C: /r scans the drive for bad sectors and recovers readable information (marking hard bad sectors so they won’t be used again). The disk must be locked. The /r parameter includes the functionality of /f parameter, with the additional analysis of physical disk errors.
To fix disk issues, the disk must be locked. If chkdsk cannot lock the drive, a message appears that asks you if you want to check the drive the next time you restart the computer.
It is recommended to chkdsk every few months. Sometimes Windows will automatically run a scan during startup, but you’ll have to do it yourself most often.
DISM
Deployment Image Servicing and Management (DISM) is a built-in command-line tool designed for administrators to prepare, modify, and repair system images, including Windows Recovery Environment and Windows Setup. However, anyone can also use the tool with the local recovery image to resolve common system problems.
The DISM tool has some modifiers that can scan and repair the .wim store (this file contains a set of files and associated filesystem metadata) based on parent copies stored on Microsoft’s update servers, making it useful to run in conjunction with a system file check which we will cover next.
To check the Windows 10 image for issues with DISM, use these steps:
- Open Start
- Search for Command Prompt, right-click the top result, and select the Run as administrator option.
This brings up the command prompt box, type the command DISM /Online /Cleanup-Image /CheckHealth to perform a quick check and press Enter:

This command starts a basic check to see if a corruption has been detected in the store. The command with the /ScanHealth option performs a more advanced scan to determine if the OS image has any problems

While the command with the /restorehealth option scans the store for corruption and also repairs corrupted files
Once you complete the steps, the Deployment Image Servicing and Management tool will connect to Windows Update online to download and replace damaged files (if applicable).
SFC System File Check
If you find your system running abnormally or often crashes, it could result from missing files or system file corruptions. This can be resolved using SFC, a utility that allows users to scan for and repair corrupted Windows system files. The System File Checker tool compares those files against the .wim store that is saved on the system (If this store is corrupted, the repairs may not resolve the problems that the system is having which is why it is recommended to run the DISM tool before the SFC tool)
To use the SFC tool in Windows 10, use these steps
- Open Start
- Search for Command Prompt, right-click the top result, and select the Run as administrator option.
Type the command sfc /scannow and press Enter to find and repair any corrupt files

Changes will take effect right after the computer restarts if any changes were made.
Task Manager
If your PC slows down or apps stop responding, users can find and terminate the processes causing the problem using Task Manager on Windows 10.
The Windows Task Manager is a powerful tool that shows the programs and processes running in real-time. It is packed with helpful information, from your system’s overall resource usage to detailed statistics about each process.
It provides several tabs that allow you to monitor the applications, processes, and services running on your computer. However, you’ll likely find yourself using the Processes tab more often, because it provides you with a quick overview of how system resources are utilized, which can be very helpful when trying to troubleshoot applications or find out why your computer is suddenly slow.
To open up Task Manager in Windows 10, use these steps ( there are a few other ways to access this tool in Windows 10)
- Right-click the Start button and select Task Manager

The Processes tab will be the place to look at first to determine which process is draining your computer’s resources. This tab lists all the running processes in a single view grouped by “Apps”, “Background processes,” and “Windows Processes.”

You can right-click on the misbehaving app from the list of running processes and choose End task to kill the process.

Processes: This tab lists the running applications and background processes on your system along with CPU, memory, disk, network, GPU, and other resource usage information. If you see any of these resources running high (90 percent or higher), you might have found the problem.
Performance: This tab displays real-time graphs showing total CPU, memory, disk, network, and GPU resource usage for your system and other additional information, e.g., the model names of your computer’s CPU and GPU.

App History: This shows information about how much CPU and network resources your apps have used for your current user account. This only applies to new Universal Windows Platform (UWP) apps—in other words, Store apps—and not traditional Windows desktop apps (Win32 applications).
Startup: This tab shows the list of your startup programs, the applications your computer automatically starts when you sign in o your user account. Some of these applications could make the system slow at startup; You can disable startup programs from here.

Users: This shows the user accounts currently signed into your PC, how much resources they’re using, and what applications they’re running.
Details: More detailed information about the processes running on your system.
Services: Management of system services. This is the same information you’ll find in the Services management console, which we will look into as well.
Windows 10 is also smart enough to let you know if you’re about to end an essential system process that can crash your computer.
Windows Update
This feature helps provide users with the latest updates for your computer’s operating system, software, and hardware.
When you update, you’ll get the latest software fixes and security improvements, helping your device run efficiently and stay protected; they also occasionally include new features. For example, I had a problem with my Bluetooth functionality; I could not turn on Bluetooth. I installed a Bluetooth adapter via Windows Update, which resolved the issue. To go to Windows Update in Windows 10
- Open Start
- Go to Settings ( the button with the gear-like icon)
- Navigate to Update & Security
- Select Windows Update on the left panel

Updates can resolve code bugs, apply malware patches and deploy new features. This essentially summarizes why you should regularly run a Windows Update.
Disk Cleanup
Using up all of a system’s hard drive memory may not be a good idea. A full hard drive can slow down your computer because the operating system doesn’t have enough free space to work adequately. Your OS needs space to use the swap file, prevent fragmentation, store temporary files, etc.
When a hard drive memory is full, it can lead to several problems
- Hinder your system’s overall performance.
- Regarding security, the space for system recovery and restore information (we will touch on this later) may be reduced and even become insufficient for successful utilization.
- As a result of insufficient disk space, updates for the OS, applications, drivers, software patches can fail to install.
The OS generally will provide a warning when the minimum free disk space for proper use is being achieved and suggest you remove or compress files to avoid short-term problems. We can use a built-in Windows tool known as Disk Clean-up to help clean and declutter the system’s hard drive. It can delete temporary files, empty the recycle bin and remove old and unused files. To use the disk clean up tool in Windows 10
- Open Start.
- Type Disk Cleanup into the Start menu and select Disk Cleanup from the results list.

Select the disk you want to clean.

After a moment, you’ll see a list of unnecessary files that Windows can clean up. Under Files to delete, select the file types to get rid of. To get a description of the file type, select it.

If you need to free up more space, assuming you’re an administrator, you can click the Clean-up system files button to scan again for additional types of data to get rid of.
Disk Defragmentation
A hard drive can begin to operate with less efficiency due to fragmentation in the file system.
Over time as you use files, the data blocks (fragments) that make up these files can be scattered in multiple locations (sectors) around the surface of the hard disk. This is called fragmentation, and as a result, it makes your hard disk do extra work that can slow down your computer because the more locations in which these fragments are stored, the longer it will take for the data to be accessed.
The Disk Defragmenter helps reorganize the way data is stored, which in turn improves the disk access times. It rearranges fragmented data so your disks and drives can work more efficiently. To speed up your drive, you can defragment and optimize it using Windows 10 built-in tool.
To use the disk defragmentation tool
- Open Start or press the Windows key
- Type defragment in the search
- Click the Defragment and Optimize Your Drives in the Start menu.

The Optimize Drives window will appear, and it will list all of the drives in your system that are eligible for optimization and defragmentation. If one of your drives doesn’t show up, it may be because Windows 10 can only optimize drives formatted in the NTFS filesystem. Drives formatted as exFAT will not appear in the list.

Note: It is recommended not to execute the disk defragment process on SSD drives.
Device manager
If you have problems with components such as Bluetooth or peripherals like mouse/keyboard, this can be fall under the category of device driver problems. Drivers are software that enables the system to interact with and manage connected hardware.
In Windows 10, Device Manager is an essential utility that helps you configure or troubleshoot hardware on your PC. It is an essential tool that displays all your installed hardware devices and allows you to view which ones have problems, manage their drivers, and even disable specific pieces of hardware. To use the Device Manager tool in Windows 10.
- Open Start or press the Windows key
- Type and click Device Manager in the Start menu.

By default, the Device Manager displays a list of your installed hardware, sorted by category.

You can expand these categories to view which hardware you have installed on your computer. Here users can choose to update or disable drivers and rollback drivers to their previous and more stable versions (i.e., if problems occur with the updated driver).

If you ever forget the exact model number of your video card or even your hard drive or DVD drive, you can quickly find that information in the device manager.
The Device Manager is a troubleshooting tool that regular users should know how to use.
Event viewer
Every process/task in Windows is recorded and logged as events. For example, when a user signs in or creates a file, Windows 10 creates log entries for each event, and to view these logs we use the Event Viewer. The Windows Event Viewer shows a record of application and system messages, including errors, information messages, and warnings.
It’s a useful tool used by admins to view event logs on a local/remote machine and assists in diagnosing and troubleshooting different windows problems. In a hardware driver crash scenario, there will be an error event in the System log section that can help inform a user of which hardware driver crashed, which can help narrow the problem down. Just look for the error message associated with the time your computer froze or restarted—an error message about a computer freeze will be marked as Critical. To launch the Event Viewer
- Open Start
- Type Event Viewer into the search box and click the result.

Events are placed in different categories,
Custom Views: These are views created and customized by the user. Users can filter and select the particular events they prefer to see or work with regularly.
Windows Logs: Contains events related to the system
Application and Service Logs: contains events from applications and services from both third parties and Microsoft

While there are a lot of categories, you’d most often work with the Windows logs and a significant amount of troubleshooting you might want to do pertains to three of which can be located under the Windows Logs category:
Application: records events related to Windows system components, such as drivers and built-in interface elements.
System: The System log records events related to system files and programs installed.
Security: When security logging is enabled (it’s off by default in Windows), this log records events related to security, such as login attempts and resource access.
The Event Viewer is designed to help system administrators keep tabs on their computers.
Note: There will always be errors and warnings in the event log, and you can’t solve all of them. The most important thing is to use Event Viewer to troubleshoot problems you already have, rather than finding problems that you don’t know about yet.
Reliability monitor
This is another built-in tool to diagnose why a system is crashing. Finding what caused the crash or freeze can be difficult, however, where the Windows 10 Reliability Monitor comes in. Reliability Monitor is a good place to start if a device is experiencing problems. It shows the information on a system.
To use this tool
- Open Start
- If you type reli in the search box, you’ll usually see an entry that reads View reliability hisotry pop up in response. Clicking on that will open up the Reliability Monitor window.

By looking at your system’s stability across its lifetime, Windows 10 can assign your PC a System Stability Index rating on any given day. A value of 1 would indicate a very unstable system, while 10 would indicate a basically perfect system. with the relevant events listed underneath, grouped by their severity – Critical. Warning, information – in order of occurrence.

A blue line across the top of the timeline shows your PC’s stability. Far right, we have five categories: Application Failures (when an app fails), Windows Features (a failure related to the system), Miscellaneous Failure, Warning, and Information.
Often, problems don’t arise due to Windows, but a program or driver you have installed. Reliability History maintains these records for up to a year. Having long-term information helps you determine if your general computer reliability is worsening over time and, therefore, is part of a larger issue that needs to be addressed.
To get more detail about a specific crash, click on its day (or week) in the graph and click “View technical details” in the bottom panel next to the date and time of occurrence. The event details will allow you to provide more detail to a professional or give you more data for your Windows troubleshooting process.

Resource Monitor
We covered that the tool Task Manager can be used to track resource usage, but suppose you want a deeper look into CPU, memory, disk, or network usage, you will probably want to turn to Resource Monitor, which is the best tool for tracking all of these things simply and concisely.
Resource Monitor is a handy program for system administrators, experienced users, and regular users. It displays information about hardware and software resources in real-time and helps solve performance problems or resource usage on Windows PCs. To use this tool
- Open Start
- Type Resource Monitor into the search box and click the result.

It uses tabs to separate data. Overview, CPU, Memory, Disk, and Network are the five tabs of the program. When you launch the tool, It displays the overview tab. This overview tab gives you an overview of resource usage. It highlights CPU and memory usage, disk utilization, and network use in real-time
The sidebar displays graphs that highlight the CPU, Disk, Network, and Memory use over a period of 60 seconds.
You need to switch to the CPU tab to monitor CPU utilization in detail.
The memory tab lists processes just like the CPU tab does, focusing on memory usage. It features a physical memory view that visualizes the distribution of memory on the Windows machine.
The Disk tab of the Windows Resource Monitor lists the disk activity of processes and storage information. It visualizes the disk usage in total and for each running process. You get a reading of each processes’ disk read and write activity.

The Network tab lists network activity, TCP connections, and listening ports. It lists network activity of any running process in detail. This is helpful as it tells you right away if processes connect to the Internet.

The Task Manager can best be described as a tool that runs on the surface. It lists processes and services and general resource usage.
The Resource Monitor enables users to understand what takes place under the surface, unlike the Task Manager tool that provides information on what runs on the surface.
Services Manager
At some point, you may want to stop a Windows service, start it, disable the service, delay its startup, or resume or pause. The Services Manager, a built-in tool in the Windows operating system, will help you.
Windows Services are applications that typically start when the computer is booted and run quietly in the background until it is shut down. Strictly speaking, a service is any Windows application that is implemented with the services API. However, services normally handle low-level tasks that require little or no user interaction. Windows cannot function normally without them. Several essential operating system functions are handled by services, including Networking, Hardware, and Remote access.
A Windows Service is a special type of application that is configured to launch and run in the background, in some cases starts when the computer boots up. Services must be installed and registered with Windows, which requires an administrator account. They usually do not require desktop or user interaction, Windows cannot function normally without them. A number of essential operating system functions are handled by services, including networking, hardware, and remote access. To view your Windows Services, we will use Services Manager
- Open Start
- Type Services and select the Services Manager.

A status column to show whether it is running or not, and more information like name, description, and the service’s startup type.
Open up the properties view and get more information. Users can start, stop, disable Windows Services. For example, one of the methods implemented to resolve a windows update-related problem ( e.g., update pending or at 0% installation for hours) is to restart the Windows Update Service.

System Restore
Suppose you downloaded an application that looked legitimate but is malware that seems to be causing performance issues. You have the option to take your PC back to an earlier point in time when you hadn’t downloaded the application, it sounds cool, right? This can be done with the tool System Restore.
System Restore can be used to undo system changes to fix problems by rolling back the whole system to a point in the past before the problem occurred. We can do this using generated system restore points which are snapshots of the computer’s current working state.
Restore points are generated by Windows when you install a new app or driver or also when important changes are made to the operating system. You can create a restore point manually before making any changes to your PC. Restoring won’t affect your files, but it will remove apps, drivers, and updates installed after the restore point was made
You can launch a restore point from the Windows 10 desktop or the advanced startup settings screen (we will cover this later on) if the computer no longer starts correctly. To access System Restore on the desktop
- Open Start
- Go to System and select Advanced System Settings on the right
- Select System Protection to access System Restore

Although this is a useful recovery tool, System Restore comes disabled by default. If System Restore is disabled, enable it by turning on System Protection to create and save restore points.
Users can select the Create button to manually create a restore point or choose the System Restore button and select a restore point to undo changes and fix Windows 10.


Once you complete the steps, System Restore will apply the restore point returning the computer to the previous good working state. If one or more apps were affected, remember to reinstall them again after the recovery process.
In the event of a critical problem after installing an update, driver, or program, or after modifying the system settings, you can use a restore point to revert the device to an earlier and more stable position point in time to fix the problem without losing your files.
Note: System Restore is only a feature to quickly recover a device from configuration problems. It is not a feature to replace a backup solution or an option to reset the computer to the factory default settings
System configuration
The Microsoft System Configuration built-in tool is used to change various configuration settings on a windows system, such as how the system boots up. It contains several useful tabs: General, Boot, Services, Startup, and Tools. Users can apply these tabs to resolve problems with their computers.
To access this tool
- Open Start
- Type and select System Configuration.

For troubleshooting purposes, the General tab can help either prevent all non-essential software/programs and devices from loading.

The Boot tab is used to change the way Windows starts. With Safe boot, Windows boots to the Windows user interface (Explorer) in safe mode, running critical system services only.

The Services tab holds the list of all available services on your PC. Keep in mind that this list includes both Microsoft and third-party services. If you have any computer issues, it’s always recommended to disable third-party services and check if that solves the problem. This tab allows you to turn off services one by one or to disable them all with a single click. Keep in mind that disabling Microsoft services isn’t recommended, so be cautious while disabling your services. Select Hide all Microsoft services, so they will not be disabled, and then click Disable all to disable the remaining items on the services tab.

The Tools tab lists diagnostic tools and other advanced tools you can run to improve computer performance. You can find most of the tools discussed in this post right here. Before opening a tool, you can read the description next to the name of the tool to better understand the function it provides. To open a tool, select the name of the tool from the list and click Launch.

System Configuration is extremely useful for troubleshooting computer problems because it allows you to find problematic applications and disable them if they are causing any problems.
Advanced startup
Whether you need to repair Windows 10 startup, reset the OS, access the BIOS, restore from a backup file, or boot into safe mode, you must navigate to the Advanced Startup Options menu. Just like other features in Windows, there are a few ways to access the Advanced Startup Menu. For this post, we will use the option of accessing the tool via the desktop.
- Go to Start
- Open Settings
- Navigate to Update & Security
- Select Recovery on the left panel.
- Go to Advanced Startup and select Restart now.

- After your PC restarts to the Choose an option screen
- Click the Troubleshoot option.

From the Troubleshoot page, you will be able to access the Reset this PC feature, which will help you reinstall Windows 10 without losing your files, settings, and apps, or you can also perform a clean install of the operating system.
We will choose the Advanced Options, and we can access several troubleshooting options in the Advanced options screen, such as:


Startup Repair– helps you fix common problems that can prevent Windows from starting up
System Restore – to restore your PC to a previous good working condition.
System Image Recovery tool – which lets you recover Windows 10 settings and programs from a specific full system backup.
Command Prompt– launch this tool to perform advanced troubleshooting.
You will see the Uninstall Updates option to remove updates when they’re causing problems
We can select the Startup Settings option to let us boot in Safe Mode which enables us to repair our devices from bad drivers or problems with specific applications. Safe Mode is a diagnostic feature commonly used for troubleshooting; it starts Windows in a basic state using a limited set of files and drivers. Non-essential services are disabled e.g. 3rd party drivers & apps. If a problem fails to happen while in safe mode, this means that the default settings and basic device drivers aren’t causing the issue.
From the Advanced options screen, select Startup Settings and click Restart
After the PC restarts, a list of options is shown. Select 4 or F4 to start your PC in Safe Mode

Windows 10 troubleshooters
Microsoft has incorporated a troubleshooting system into Windows 10 that can find a problem and then correct it with little to no input from the user with the click of a mouse or the tap of a finger.
These built-in troubleshooters can automatically detect a problem and solve it, or at least let you know the solution. Each Windows 10 component has its own troubleshooter, and you can access all of them in the settings. To access these troubleshooters
- Head to Settings
- Navigate to Update & Security
- Select Troubleshoot
You’ll see a list of troubleshooters divided into two sections: Get up and running and Find and fix other problems. In some versions, users will have to go on and click on Additional troubleshooters to access the troubleshooters

You can click the Run the troubleshooter button on the component that is having an issue, and Windows will automatically search and fix the problem if possible.
Additional Information
The following options below are also viable solutions if a problem persists
- Restart the PC – We have heard the popular saying “Have you tried rebooting it?” Restarting a PC can help fix so many PC problems because it will wipe away the current state of the system Memory by clearing the RAM and giving your system a clean slate and fresh start. Every program stops when you restart the computer; power cuts off, and RAM gets cleared. Any code that’s stuck in a misbehaving state will be swept away, too. To do this, just click the Restart option in the Start menu
- Users can also download third-party tools to help with troubleshooting when built-in tools are not sufficient to resolve the problem
- Running a malware scan
- If all fails, it will be time to escalate the problem to more experienced IT professionals.
To effectively execute troubleshooting and ease the stress of solving nearly any IT issue, it is important to follow the right steps when approaching a problem.
- To identify and understand the problem quickly, it’s crucial to ask the right questions first
- Gather enough details and eliminate variables
- Develop hypothesis of root causes
- Test probable causes by trying to reproduce the problem
- Establish an action plan and attempt a fix based on findings (You can try tweaking changing settings related to the problem, swapping out faulty parts, repairing corrupted files, updating drivers and software, etc. until you solve the problem)
- After executing action plan verify full system functionality
- Document the findings, actions and outcomes
We use technology for different purposes, whether at home or work and struggling with computer problems can be a real headache. Computers will always bring up one issue or the other. When rebooting doesn’t solve the problem, before you bring your device to the experts, try to brainstorm potential causes and test these hypotheses to resolve the issue.
References
https://geekflare.com/windows-problem-solver-tools/
https://www.windowscentral.com/how-use-dism-command-line-utility-repair-windows-10-image